Как увеличить качество картинки в фотошопе в пикселях

В современном мире цифровых технологий качество изображения играет ключевую роль для фотографов, дизайнеров и любителей. Так, использование программы как Adobe Photoshop позволяет не только корректировать мелкие недостатки, но и значительно повышать качество картинок в пикселях, придавая им профессиональный вид. Например, если вы задаетесь вопросом, можно ли повысить качество фотографии в фотошопе, ответ ясен: с помощью соответствующих инструментов и техник это вполне выполнимо. В этой статье мы рассмотрим, как использовать инструменты и функции Photoshop для улучшения разрешения и общего визуального восприятия изображений.
Введение в редактирование изображений
Улучшение качества изображения в Photoshop часто требуется для того, чтобы сделать фотографии более привлекательными для зрителя. Многие интересуются, как в фотошопе сделать четкое изображение и повысить качество фото, особенно при подготовке к презентациям, печатным работам или публикации в интернете. Photoshop предоставляет множество инструментов для повышения качества, включая коррекцию цвета, устранение шума, улучшение резкости и многое другое. Главное – понять, как эти инструменты работают и когда их применять для достижения профессиональных результатов.

Подготовка изображения к работе
Перед тем как начать улучшение картинки, нужно правильно подготовить файл. Выбор формата файла оказывает влияние на качество и возможности его последующего редактирования – это первый шаг, если вы хотите узнать, как обрабатывать фотографии в фотошопе профессионально. Форматы JPEG, PNG, TIFF и RAW имеют разные характеристики:
- JPEG – хорош для сети, но может сжимать данные, влияя на качество.
- PNG – лучше подходит для изображений с прозрачными элементами и сохраняет качество.
- TIFF – часто используется в печати благодаря высокому качеству сохранения.
- RAW – предоставляет наилучшее качество для профессиональной обработки и редактирования.
Основные методы повышения качества
| Метод | Описание |
|---|---|
| Использование функции “Увеличение размера изображения” | Этот метод позволяет увеличить размер изображения в фотошопе с минимальной потерей качества путем добавления пикселей на основе окружающей информации. |
| Применение инструмента “Резкость” | Инструмент “Резкость” позволяет улучшить четкость и детализацию изображения, сделав его более четким и выразительным. |
| Использование фильтров для улучшения качества | Фильтры в фотошопе могут быть использованы для снижения шумов, улучшения контрастности, удаления пятен и других дефектов изображения. |
| Настройка параметров экспорта | При экспорте изображения из фотошопа можно настроить параметры сжатия и формата файла для сохранения максимального качества. |
Работа со слоями в Photoshop
Слои – это одна из основ преобразований картинки в Photoshop. Вопрос о том, как усилить резкость в фотошопе без потери качества, решается путем грамотного использования слоев. Создание новых слоев для каждого вида коррекции позволит вам обеспечить точный контроль и гибкость при работе с изображением.
Использование инструментов ретуши и коррекции
Улучшение резкости – значимый момент в процессе редактирования. Можно использовать различные инструменты, чтобы устранять шумы и ненужные детали. Инструменты “Healing Brush” и “Clone Stamp” отлично подойдут для этого. После ретуши наступает этап коррекции, когда вам может потребоваться ответ на вопрос, как сделать четкой размытую фотографию в фотошопе. Следует обратиться к таким инструментам, как “Sharpness”, “Clarity” и фильтры “Unsharp Mask” или “Smart Sharpen”.
Изменение размера и резкости изображения
При изменении размера изображения важно поддерживать его качество. Подход к масштабированию должен быть особенно внимательным, если картинка увеличивается. Инструмент “Image Size” предоставляет выбор методов интерполяции, отвечающих за расчет промежуточных пикселей при изменении размера. Правильное применение этого инструмента помогает минимизировать потерю деталей и четкости.
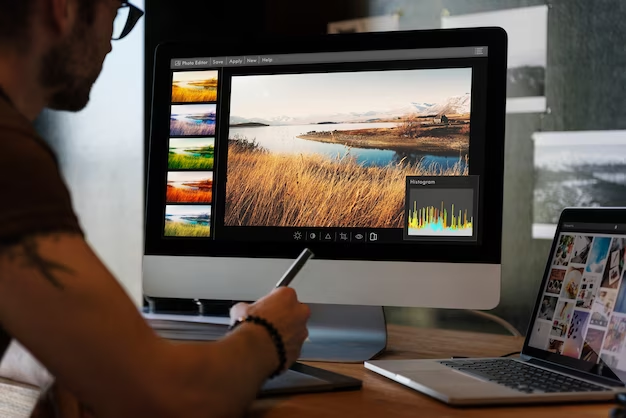
Продвинутые техники и хитрости
Улучшение детализации с помощью High Pass фильтра
Применение фильтра High Pass помогает улучшить детализацию изображения, особенно когда речь идет о текстуре и контрастности. Фильтр проходит по краям деталей, усиливая их. Эта техника отлично подходит для портретных фотографий, где необходимо подчеркнуть текстуру кожи или волос.
- Добавьте поверх изображения новый слой со скопированным на него оригиналом.
- Примените к этому слою фильтр High Pass, установив радиус таким образом, чтобы были видны только контуры деталей.
- Затем измените режим слоя на Overlay или Soft Light, чтоб усилить только нужные детали, не затрагивая остальные участки.
Использование шумов и текстур для придания глубины
Добавление зернистости или текстуры может придать изображению художественный вид и глубину. Это особенно актуально, если желаемый эффект – имитация аналоговой фотопленки или старинной фотографии. Вы можете добавлять текстуру с помощью готовых изображений с текстурой или использовать фильтры Photoshop для создания шума:
- Создайте новый слой над основным изображением.
- Заполните его тем или иным шумом с помощью фильтра Add Noise.
- Произведите корректировку слоя с шумом, выбрав подходящий режим наложения, такой как Soft Light или Multiply для достижения нужного эффекта.
Сохранение качества при экспорте
Финальный шаг – это сохранение обработанного изображения с максимальным качеством. При экспорте работы обязательно учитывайте, что сжатие или выбор неоправданно высокого разрешения может негативно отразиться на качестве. Для веба стоит использовать оптимизированное разрешение до 2000 пикселей по длинной стороне и форматы, которые поддерживают сжатие без потерь, например, PNG.
Заключение и лучшие практики
В заключении можно выделить, что работа в Photoshop – это процесс, требующий терпения и внимания к деталям. Не следует ожидать, что результаты будут моментальными, но регулярная практика и эксперименты помогут улучшить навыки до уровня профессионала. Обращайте внимание на:
- Четкое определение задачи перед началом работы.
- Сохранение работы в форматах, которые не ухудшают качество при последующей обработке.
- Периодическое сохранение во время работы для предотвращения потерь из-за неожиданных сбоев.

Часто задаваемые вопросы (FAQ)
Q: Какие инструменты лучше всего подходят для начинающих?
A: Для начинающих отлично подойдут инструменты автоматической коррекции, такие как Auto Tone, Auto Contrast и Auto Color. Они позволяют быстро улучшить качество изображения и дадут понимание основ коррекции.
Q: Влияет ли формат файла на итоговое качество изображения?
A: Да, формат файла существенно влияет на качество. Например, форматы JPEG склонны к потере данных при сжатии, в то время как форматы, такие как TIFF или PNG, сохраняют качество лучше.
Q: Какие программы, кроме Photoshop, могут помочь повысить качество фотографий?
A: Кроме Photoshop, качество изображений можно улучшить в таких программах как Lightroom, GIMP или Capture One. Они также предлагают различные инструменты коррекции и редактирования.
Q: Можно ли автоматически улучшить качество изображения?
A: В Photoshop существуют функции автоматической коррекции, которые могут улучшить общий вид изображения. Однако для достижения наилучших результатов рекомендуется ручная тонкая настройка параметров.
Q: Какие плагины рекомендуются для использования в Photoshop для улучшения изображения?
A: Плагины, такие как Nik Collection от Google, Portraiture для ретуши кожи, или Sharpen AI от Topaz Labs, могут значительно усилить и расширить функциональность Photoshop при обработке изображений.




